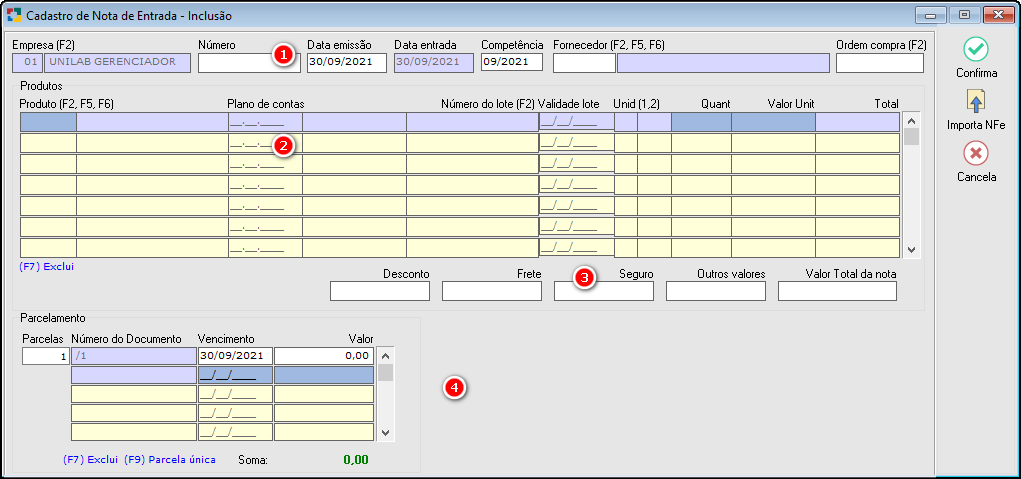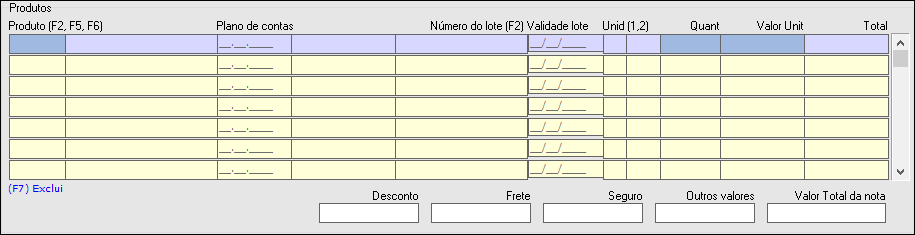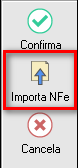Inclui
Incluindo Nota de Entrada
Para incluir uma nova Nota de Entrada, na tela de Notas de Entrada, pressionar [F5] ou clicar no botão  . A janela Cadastro de Nota de Entrada - Inclusão será aberta para preenchimento das informações necessárias.
. A janela Cadastro de Nota de Entrada - Inclusão será aberta para preenchimento das informações necessárias.
|
Fig. Tela Notas de Entrada - Inclui. |
|
|
Fig. Tela Notas de Entrada. Empresa: Este campo é preenchido automaticamente pelo sistema com a empresa cadastrada. Número: Neste campo será informado o número da nota. Data Emissão: Este campo será preenchido com a data de emissão da nota. Data Entrada: Este campo será preenchido automaticamente pelo sistema com a data que estiver marcado no computador. Competência: Este campo será preenchido automaticamente pelo sistema com o mês/ano que estiver marcado no computador, mas poderá ser alterado. Fornecedor [F2, F5, F6]: Selecionar o fornecedor que emitiu a nota de entrada. Digitar o código do fornecedor cadastrado ou apertar a tecla [F2] e seleciona-lo. Caso não tenha cadastro do fornecedor, apertar a tecla (F5) e realizar o cadastro desse fornecedor. Ou caso queira alterar o cadastro do fornecedor selecionado, apertar a tecla [F6] e realizar a alteração desejada. Ordem de Compra [F2]: Informar a ordem de compra da cotação se for o caso. |
|
Nesta sessão é possível informar a quantidade de parcelas da nota:
|
|
Obs: Também é possível fazer importação das notas fiscais que estiverem em arquivo XML, através do botão Importa NFe no canto direito da tela. É necessário fazer o upload da nota para então importar para o sistema.
Fig. Tela Notas de Entrada. |
Created with the Personal Edition of HelpNDoc: Produce Kindle eBooks easily