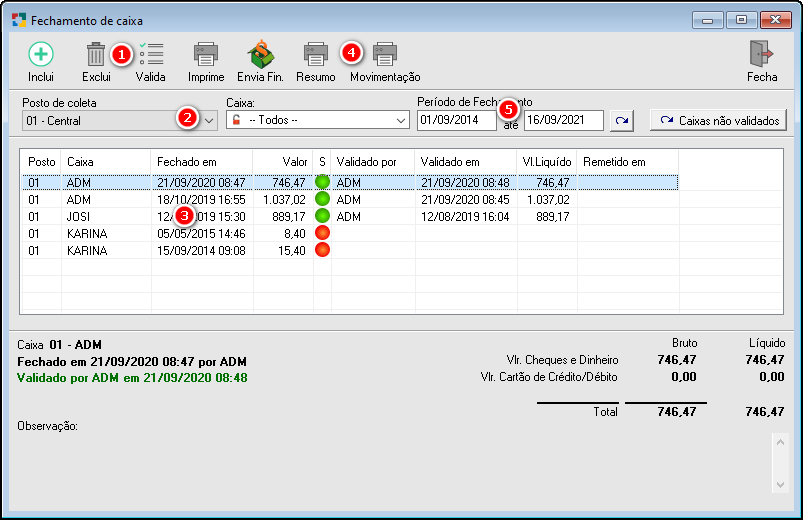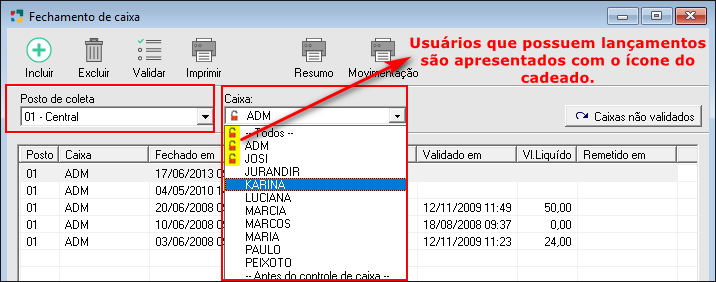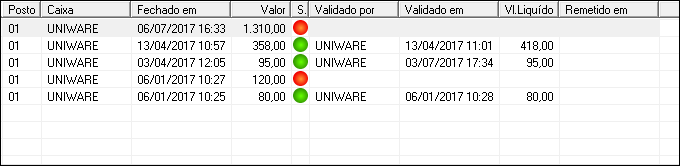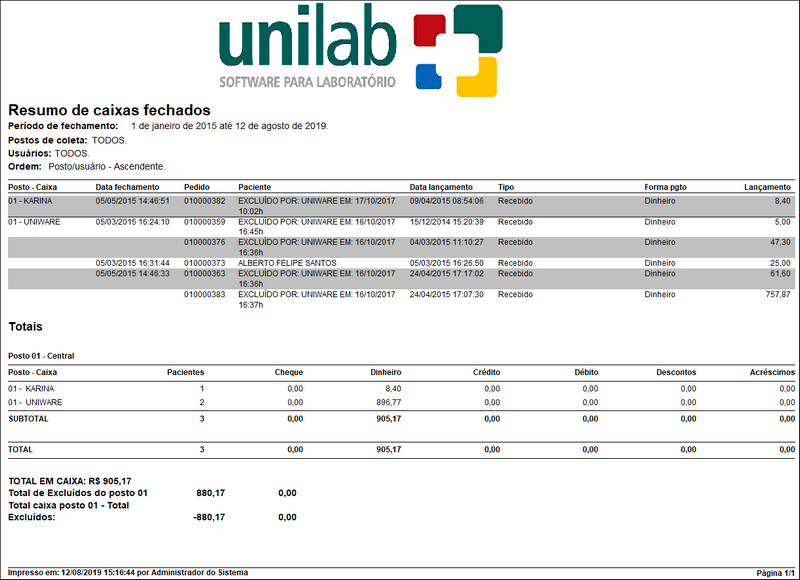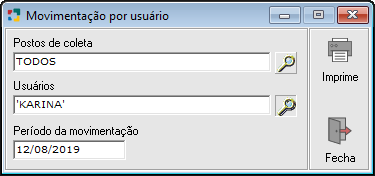FECHAMENTO DE CAIXA
Com a opção de fechamento de caixa, o sistema informa a quantia que o usuário recebeu e os pedidos referentes aos recebimentos.
Na tela de Fechamento de Caixa é possível realizar o fechamento do caixa (opção Fechar Caixa) ou apenas tirar um relatório com a posição de caixa atual (opção Posição de Caixa), com todos os recebimentos e estornos realizados no período informado.
Podemos abrir a tela de Fechamento de Caixa através do menu principal do sistema em Movimentação > Fechamento de Caixa.
|
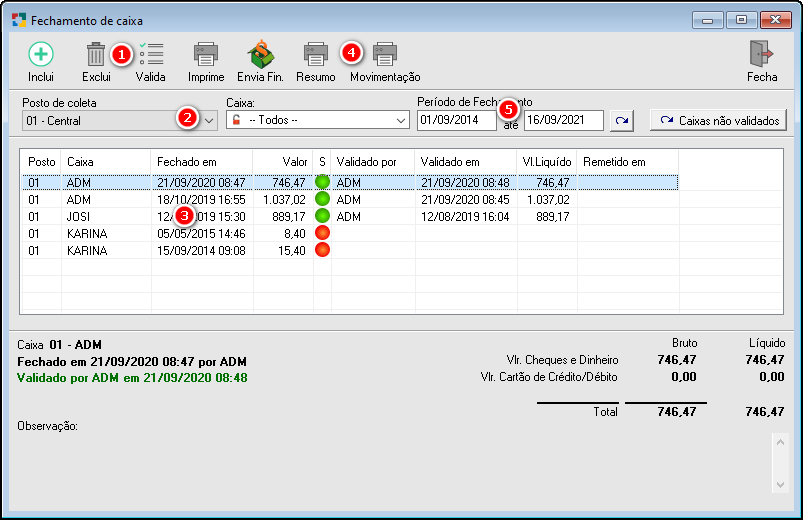
Fig. Tela Fechamento de Caixa.
|
|
1 - Botões do Fechamento de Caixa:
|

|
Permite incluir novo fechamento. Fica habilitado (colorido) apenas quando houver algum lançamento que possa ser fechado.
|

|
Permite reimprimir o relatório do fechamento.
|
|

|
Permite excluir o fechamento selecionado.
|

|
Permite a impressão de um resumo dos caixas fechados.clique aqui.
|
|

|
Permite validar o fechamento selecionado.
|

|
Permite um resumo de movimentação por usuário. Clique aqui para saber como proceder.
|
|

|
Permite enviar o caixa selecionado para o módulo financeiro. Destinado aos laboratórios que possuem o módulo Financeiro.
|
|
2 - Seleção de Posto de Coleta e Caixa:
Permite fazer a seleção do posto de coleta e usuário para fechamento de caixa.
|
|
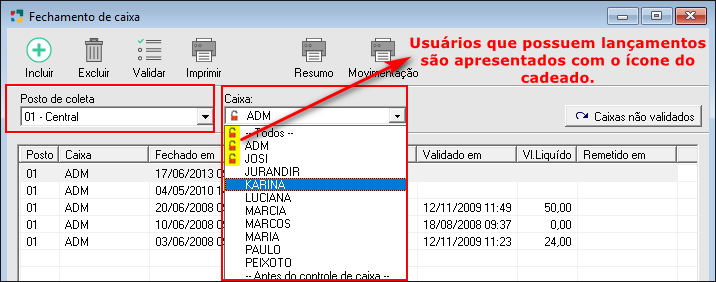
Fig. Tela de Fechamento de Caixa - Seleção de Posto e Usuário.
|
- Posto de Coleta: Selecionar o posto de coleta quando o laboratório possuir mais de um posto informatizado no sistema. Todos os lançamentos estarão registrados na Central se o laboratório não tiver postos de coleta.
- Caixa: Selecionar um usuário do sistema para o fechamento ou validação de caixa. Usuários que possuem lançamentos terão um cadeado vermelho (
 ) na frente do nome. ) na frente do nome.
- Dependendo do direito de usuário o mesmo poderá ter acesso somente ao próprio caixa.
- Antes do Controle de Caixa: Botão de filtro que permite trazer em tela os caixas não fechados antes de iniciar o controle.
|
|
3 - Gride dos Caixas Fechados:
Apresenta a relação dos caixas fechados no sistema. Neste gride as informações estão dispostas em diversas colunas específicas, que também poderão ser utilizadas para selecionar a ordem em que os registros serão apresentados em tela (clicar no título da coluna).
|
|
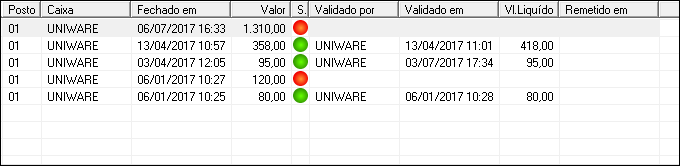
Fig. Tela Fechamento de Caixa - Gride dos Caixas Fechados.
Posto: Mostra o número do posto onde foram realizados os recebimentos e fechamentos;
Caixa: Informa o nome do usuário do sistema que teve o caixa fechado;
|
Fechado em: Informa a data e hora do fechamento do caixa;
Valor: Informa o valor do fechamento;
S.: Informa o status do fechamento, onde  significa fechamentos que ainda Não foram validados e significa fechamentos que ainda Não foram validados e  para fechamentos validados; para fechamentos validados;
Validado por: Mostra o usuário que fez a validação do fechamento;
Validado em: Mostra a data e hora do fechamento;
Vl. Líquido: Mostra o valor líquido informado na validação do fechamento;
Remetido em: Informa a data e hora que o valor líquido do caixa validado foi enviado para o financeiro (apenas quando integrado com o financeiro);
- Usuários com direito de Administrador do Unilab, podem fazer o fechamento de qualquer usuário e posto de coleta no sistema. Os demais usuários poderão fazer o fechamento se possuírem direito de fechamento e mesmo assim, apenas do posto que tenham realizado o recebimento.
|
|
4 - Resumo dos Caixas Fechados :
O sistema Unilab permite que se obtenha um resumo dos caixas fechados no dia desejado.
Para a visualização do Resumo basta clicar no botão  . .
Ao clicar no botão Resumo, sera mostrada uma tela para o preenchimento dos dados:
|

Fig. Resumo - Seleção data.
|
- Postos de Coleta: Selecionar o(s) posto (s) desejado(s) para a impressão do relatório clicando no botão
 . .
- Usuários: Selecionar o(s) usuário(s) desejado(s) para a impressão do relatório clicando no botão
 . .
- Período de fechamento: Informar o período inicial e o período final do fechamento do caixa.
|
Após Preencher a Data clicar em "Imprime" para que o resumo seja apresentado na tela, como na imagem abaixo:
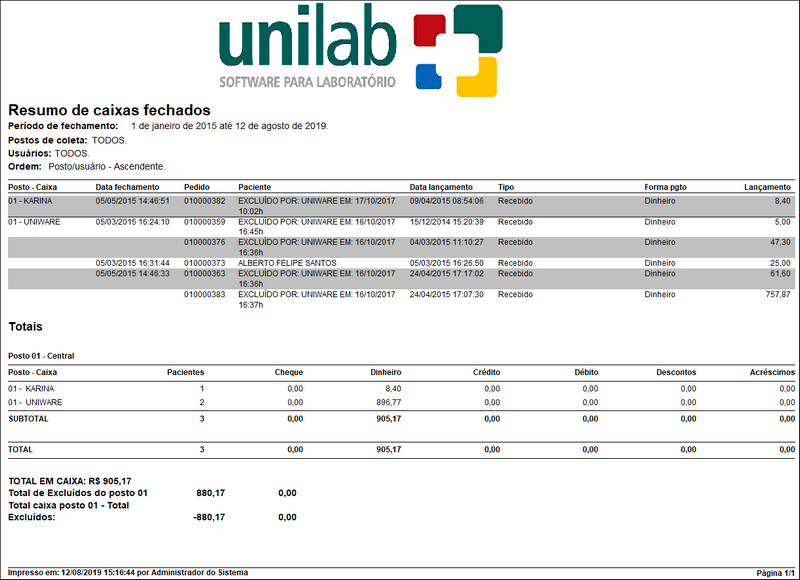
Fig. Resumo de caixas Fechados.
GERAÇÃO DO RELATÓRIO EM PLANILHA
É possível gerar o relatório em formato de Planilha. Basta clicar no botão Planilha  após preencher os dados necessários para que a tela onde deverá ser salvo o arquivo apareça. após preencher os dados necessários para que a tela onde deverá ser salvo o arquivo apareça.
Após salvar o relatório em formato de planilha o mesmo irá aparecer na tela para possiveis alterações.
**Obs** Para gerar a planilha é necessário ter no computador um leitor de planilha como o Libre Office ou Office, entre outros.
|
|
Movimentação por Usuário:
O sistema Unilab permite que se obtenha um resumo da Movimentação do dia por Usuário.
Para a visualização do Resumo basta clicar no botão  . .
Ao clicar no botão Movimentação, sera mostrada uma tela para o preenchimento dos dados:
|
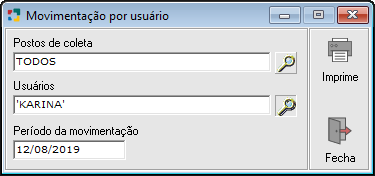
Fig. Movimentação - Seleção data.
|
- Postos de Coleta: Selecionar o(s) posto (s) desejado(s) para a impressão do relatório clicando no botão
 . .
- Usuários: Selecionar o(s) usuário(s) desejado(s) para a impressão do relatório clicando no botão
 . .
- Período da Movimentação: Informar a data da movimentação.
|
Após Preencher os dados clicar em "Imprimir" para que seja apresentado na tela, como na imagem abaixo:

Fig. Resumo Movimentação por usuário.
|
|
5 - Período de Fechamento:
Apresenta a relação de caixas baseado no filtro do período Inicial e Final.
|
|

Fig. Tela Fechamento de Caixa - Período de Fechamento.
|
Período de Fechamento: Preencher com a data inicial e a data final para que o sistema filtre na tela de Fechamento de Caixa.
|
Veja também:
Incluindo um Fechamento de Caixa;
Validando um Caixa Fechado;
Excluindo um Caixa Fechado;
Created with the Personal Edition of HelpNDoc: Effortlessly bring your documentation online with HelpNDoc