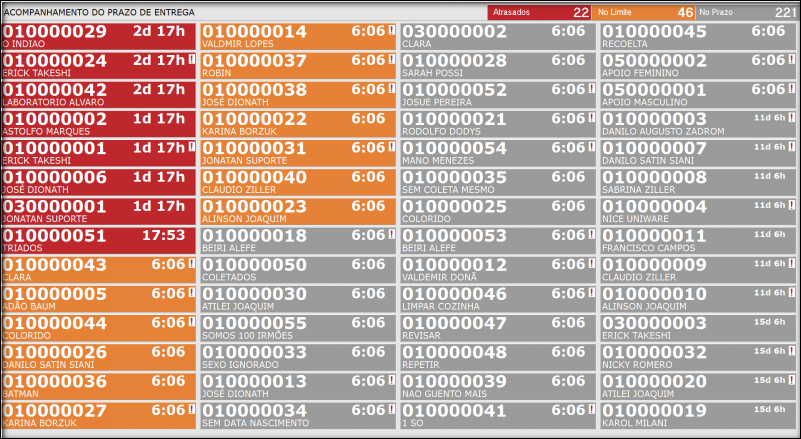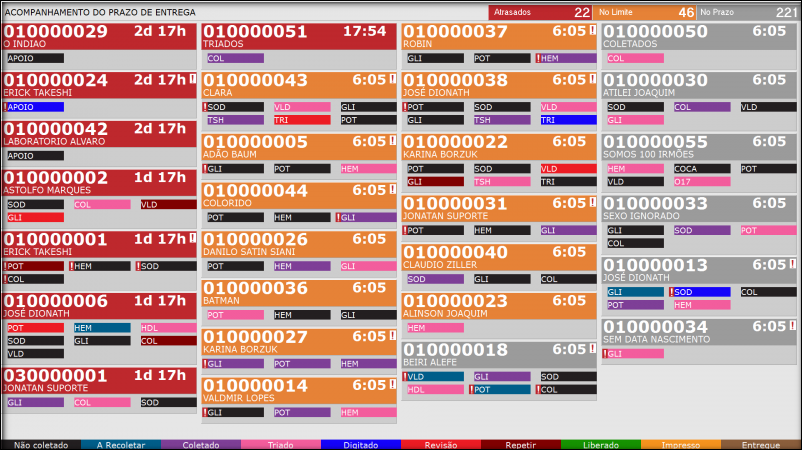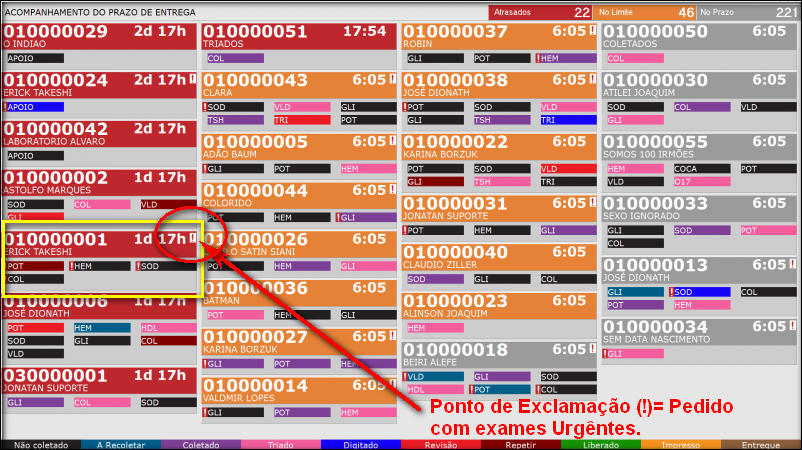Prazo de Entrega
ACOMPANHAMENTO DO PRAZO DE ENTREGA
A tela de acompanhamento do prazo de entrega é um recurso que foi desenvolvido para ser apresentado em uma TV ou Monitor (verificar com o suporte do sistema antes da aquisição para saber se é compatível com o uso do mesmo), onde usuário poderá coloca-lo em um setor especifico do laboratório para que todos acompanhe a produção/desenvolvimento dos exames com relação ao prazo de entrega.
É possível realizar a configuração de filtros antes de executar a tela de acompanhamento, que poderá ser rodada em tela cheia ou então redimensionada ao gosto do usuário.
|
A tela poderá ser apresentada de duas formas: Não exibir mnemônicos: Mostrará apenas o numero do pedido, nome do paciente, marcação de urgente e tempo restante para conclusão. Exibir mnemônicos: Além das informações da resumida ainda mostrará os mnemônicos dos exames com destaque do texto de acordo com seu status no unilab. |
Na tela de acompanhamento de prazo de entrega é exibido sempre o tempo(d h:m) que resta para a finalização do exame ou o tempo que o exame está atrasado.
Em uma tela de acompanhamento é possível aparecer o mesmo pedido repetidamente, porem ele exibirá categorias diferentes, pois o filtro é por prazo do EXAME e ira agrupar os exames de acordo com sua categoria.
No topo da tela é informado a quantidade de exames em todo o sistema de acordo com o filtro, sendo estes separados em três categorias "No Prazo", "No limite" e "Atrasados".
|
STATUS DOS PEDIDOS: Os pedidos podem ser apresentados em 3 cores na tela, cada cor representa uma situação em que o pedido se encontra no momento atual: Cor Cinza: Indica que o pedido contém exame(s) que não estão concluídos, no entanto, ainda não está com tempo restante inferior ao Tempo crítico - No prazo. Cor Laranja: Indica que o pedido contém exame(s) que não estão concluídos e estão com tempo restante inferior ao tempo crítico, no entanto, o mesmo não ultrapassou o prazo de entrega - No limite. Cor Vermelha: Indica que no pedido contém exame(s) que estão atrasados ou seja já foi ultrapassado o prazo de entrega e ainda não estão concluídos. O tempo deste exame representa o período de atraso - Atrasado. As imagens abaixo demonstram como essas "cores" se comportam na tela.
|
||
|
STATUS DOS EXAMES: Os exames poderão ser mostrados somente se a opção do filtro "Mostrar mnemônicos" estiver habilitada. Os exames serão representado pelo seu mnemônico e carregará a cor do status que se encontram de acordo com a legenda abaixo:
Fig. Legenda dos Status do Mnem. Segue um exemplo da representação dos pedidos, seus exames e status:
Fig. Tela de Acompanhamento com Mnemônico - Pedido com Exames Urgentes. **OBS** Note que no canto superior direito há uma sinalização com um ponto de exclamação [!]. Indica que o pedido contém exames urgentes. Nos mnemônicos também contém essa sinalização informando que este exame é urgente. |
||
|
CONFIGURAÇÃO: Antes de iniciar a utilização deste recurso vale ressaltar que o prazo de entrega utiliza como base o prazo de entrega dos exames, que pode ser configurado em lugares distintos: Tela de Cadastro de exames: No cadastro de exames, no campo Prazo Entr.. Tela de Cadastro de convenio: Na tela de cadastro de convênio, "Aba" Prazo entrega, Se utilizar prazo de entrega (Usa Prazo Entrega). Na tela de cadastro de convênio campos: Prazo urgente É o tempo para entrega de exames urgentes deste convênio ignorando outros prazos. Valor "00:00" para considerar prazos normais e ignorar esta verificação. Tempo crítico É o tempo definido para o exame aparecer em laranja na tela de acompanhamento de prazo de entrega. Valor "00:00" para ignorar. Tela de Configurações do sistema: Na configurações de "Resultado" você pode ajustar como deseja que o exame seja considerado como concluído(Envio para Internet, Entregue pessoalmente ou Email). |
||
|
FILTROS: Para utilizar a tela de acompanhamento de prazo de entrega basta ir no menu > Acompanhamentos > Prazo de entrega. Ao clicar abrirá uma tela para configurar os filtros que desejar e clicar no botão Confirmar.
Para maiores informações sobre acompanhamento de Pedidos pelo Sistema Unilab entrar em contato com o Suporte da Uniware. |
Created with the Personal Edition of HelpNDoc: Revolutionize Your CHM Help File Output with HelpNDoc