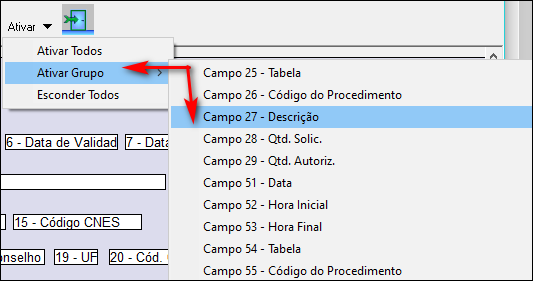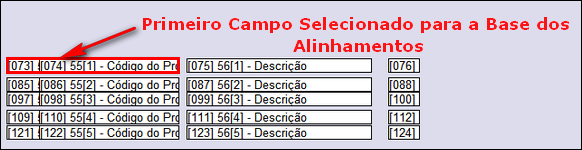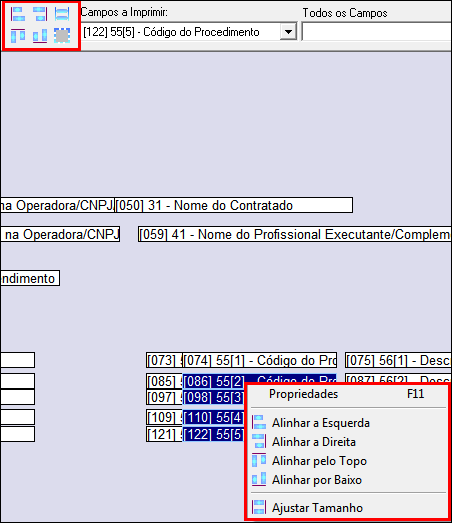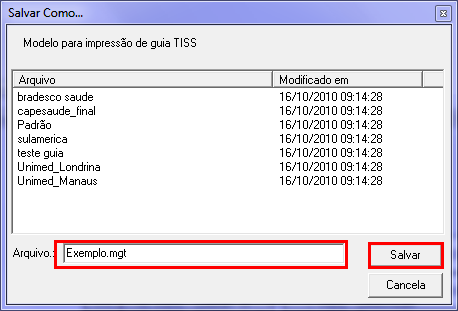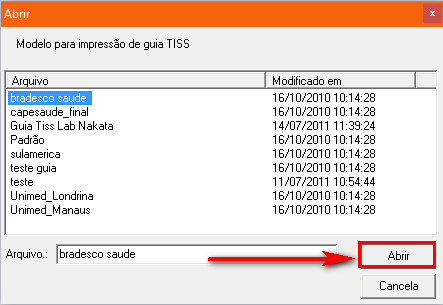Incluindo Modelo de Guia Tiss
Para fazer a inclusão de um novo modelo de layout para a impressão das guias SADT (Tiss), clicar no menu principal do sistema em Cadastros > Guia TISS - Configurador.
|
2° Passo - Ajustando Posicionamento de Impressão: Após todos os campos desejados estarem ativos na Área de Ajuste será preciso posicionar a impressão de cada campo na guia. Ajuste Individual do Campo Para realizar o ajuste, com a guia em mãos e com o auxílio de uma régua, medir a posição desejada para a impressão de cada campo, realizando o procedimento campo a campo. Exemplo: Ajustar o posicionamento do campo 30 da guia SADT (Tiss) - Código na Operadora/CNPJ/CPF. Com o auxilio da régua, medir na guia a distância exata para início de impressão do campo no papel para as posições: Horizontal (12,25 mm) e Vertical (102,08 mm).
Ajuste de Posicionamento de um Grupo de Campos: Para realizar o ajuste de um grupo de campos, com a guia em mãos e com o auxílio de uma régua, medir a posição desejada para a impressão do primeiro campo do grupo. Exemplo: Ajustar o posicionamento do campo 55 da guia SADT (Tiss) - Código na Procedimento. Localizar o campo 55 - Código na Procedimento na Área de Ajuste com o auxilio da seção Campos a Imprimir. Este campo possui 5 linhas para preenchimento, portanto está dividido no sistema com uma numeração individual para cada linha. Fazer o ajuste das medidas para o primeiro campo a ser impresso como explicado anteriormente para o ajuste individual. Com o primeiro campo corretamente posicionado, será possível fazer um ajuste das posições de impressão dos demais campos a partir das posições determinadas para o primeiro. Para fazer o alinhamento do grupo, o sistema sempre tomará como medida o primeiro campo selecionado, portanto, clicar no primeiro campo (o desejado como exemplo para posicionamento).
Fig. Guia Tiss - Configurador - Área de Juste - Primeiro Campo Marcado.
Fig. Guia Tiss - Configurador - Área de Juste - Todos os Campos Marcados.
Fig. Guia Tiss - Configurador - Área de Juste - Submenu Aberto. Para desmarcar os campos, basta clicar com o mouse em uma área limpa que não tenha nenhum campo. Outras opções para selecionar campos são:
|
|
3° Passo - Excluindo um Campo da Impressão: Ao adicionar um campo da guia para a impressão (ele estará na área de ajuste) ele será impresso. Quando for necessário retirar um campo para que o mesmo não seja impresso na guia, existem duas formas:
|
|
4° Passo - Salvando Modelo: Após realizar os ajustes desejados pode-se salvar o modelo de guia Tiss. Para salvar o modelo da guia, clicar no botão Salvar.
Fig. Tela Salvando Modelo Guia SADT (Tiss). Informar o nome do modelo e clicar em Salvar. |
|
Iniciar uma Configuração através do Modelo Padrão: Pode-se trabalhar diretamente no modelo padrão (uma base para a criação de um novo layout de guia TISS ) e salvar os ajustes realizados com outro nome ou abrir um modelo de guia salvo anteriormente. Para abrir um modelo salvo, clicar no botão Abrir, selecionar o modelo desejado e clicar em Abrir. O modelo selecionado será carregado no configurador.
Fig. Tela Abrir. Caso optar por realizar os ajustes diretamente no modelo padrão, lembrar de salvar o modelo com outro nome, já que o Unilab não permitirá nenhuma alteração no modelo padrão de guia Tiss. |
Created with the Personal Edition of HelpNDoc: Easy EPub and documentation editor