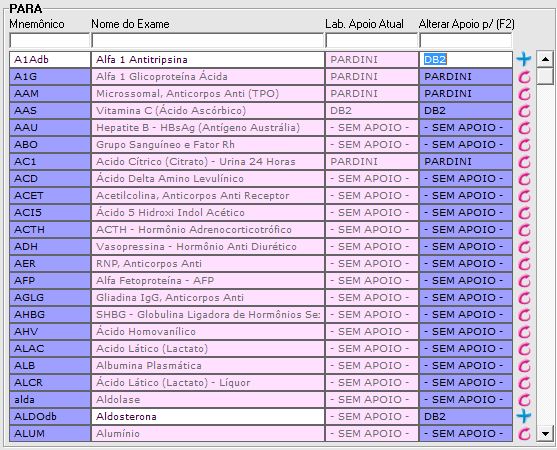ImportaExames
A importação visa substituir o conteúdo do Exame selecionado com as informações contidas em um arquivo exportado do Unilab de uma outra base.
No menu do Unilabw em Cadastros > Exames > Importa Exames. A tela principal da Importação de exames ira aparecer na tela.
O usuário devera clicar no ícone destacado abaixo para selecionar o arquivo a ser Importado.
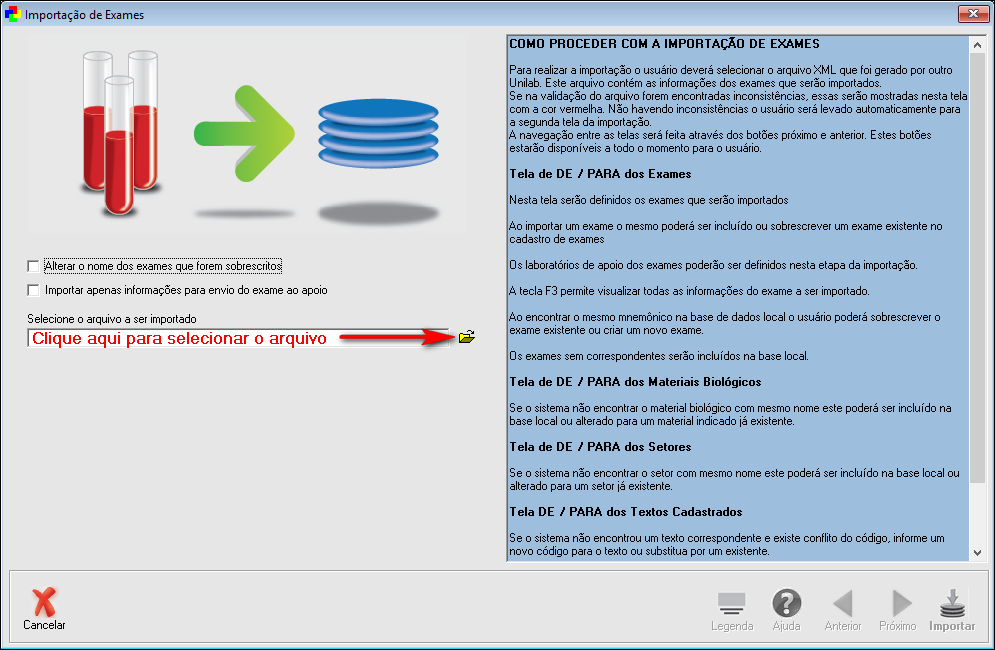
Fig. Tela Importação de Exames.
- Alterar o nome dos exames que forem sobrescritos: Se na base atual do cliente o exame estiver com um nome, e na base dos exames que são importados estiver com outro nome, vale o nome dos exames que estiver dentro do arquivo a ser importado e não o que estiver no sistema do cliente cadastrado, caso não marque esta opção, ficará no sistema o nome dos exames que já estiverem no mesmo antes da importação.
- Importar apenas informações para envio do exame ao apoio: Significa que na importação será atualizado na base atual somente as informações dos exames que foram configuradas para envio ao lab de apoio, ou seja, que foram configuradas na aba GERAL dos exames.
Nesta mesma tela ao lado direito, há algumas instruções, que devem ser levadas em conta, pois explica o processo de importação. São elas:
COMO PROCEDER COM A IMPORTAÇÃO DE EXAMES
Para realizar a importação o usuário deverá selecionar o arquivo XML que foi gerado por outro Unilab. Este arquivo contém as informações dos exames que serão importados.
Se na validação do arquivo forem encontradas inconsistências, essas serão mostradas nesta tela com a cor vermelha. Não havendo inconsistências o usuário será levado automaticamente para a segunda tela da importação.
A navegação entre as telas será feita através dos botões próximo e anterior. Estes botões estarão disponíveis a todo o momento para o usuário.
Tela de DE/PARA dos Exames:
Nesta tela serão definidos os exames que serão importados.
Ao importar um exame o mesmo poderá ser incluído ou sobrescrever um exame existente no cadastro de exames.
Os laboratórios de apoio dos exames poderão ser definidos nesta etapa da importação.
A tecla F3 permite visualizar todas as informações do exame a ser importado.
Ao encontrar o mesmo mnemônico na base de dados local o usuário poderá sobrescrever o exame existente ou criar um novo exame.
Os exames sem correspondentes serão incluídos na base local.
Tela de DE/PARA dos Materiais Biológicos:
Se o sistema não encontrar o material biológico com mesmo nome este poderá ser incluído na base local ou alterado para um material indicado já existente.
Tela de DE/PARA dos Setores:
Se o sistema não encontrar o setor com mesmo nome este poderá ser incluído na base local ou alterado para um setor já existente.
Tela DE/PARA dos Textos Cadastrados:
Se o sistema não encontrou um texto correspondente e existe conflito do código, informe um novo código para o texto ou substitua por um existente.
Tela de Importação:
Ao clicar no botão importar o sistema inicia o processo que deverá ser acompanhado pelo usuário.
Ao clicar no ícone ira abrir a tela para localizar o arquivo a ser Importado.

Fig. Tela seleção do Arquivo a ser Importado.
Após a seleção do arquivo a descrição do mesmo ira aparecer no campo e automaticamente sera carregado.
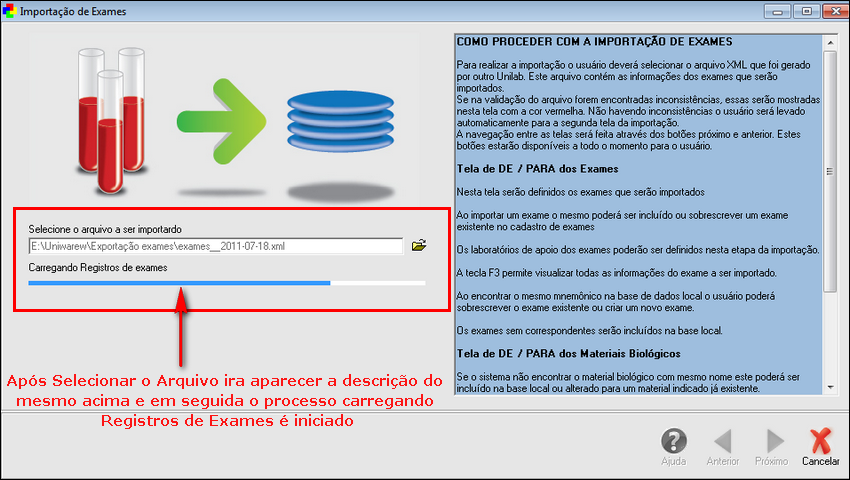
Fig. Tela Importação de Exames - Carregando arquivo a ser importado.
Assim que o arquivo é carregado, clicar em "Próximo" para aparecer a tela de seleção de Exames. Nessa tela serão definidos os exames a serem importados.
** Ao Importar um exame o mesmo poderá ser incluído ou sobrescrever um exame existente no cadastro de exames.
Importação de Exames:
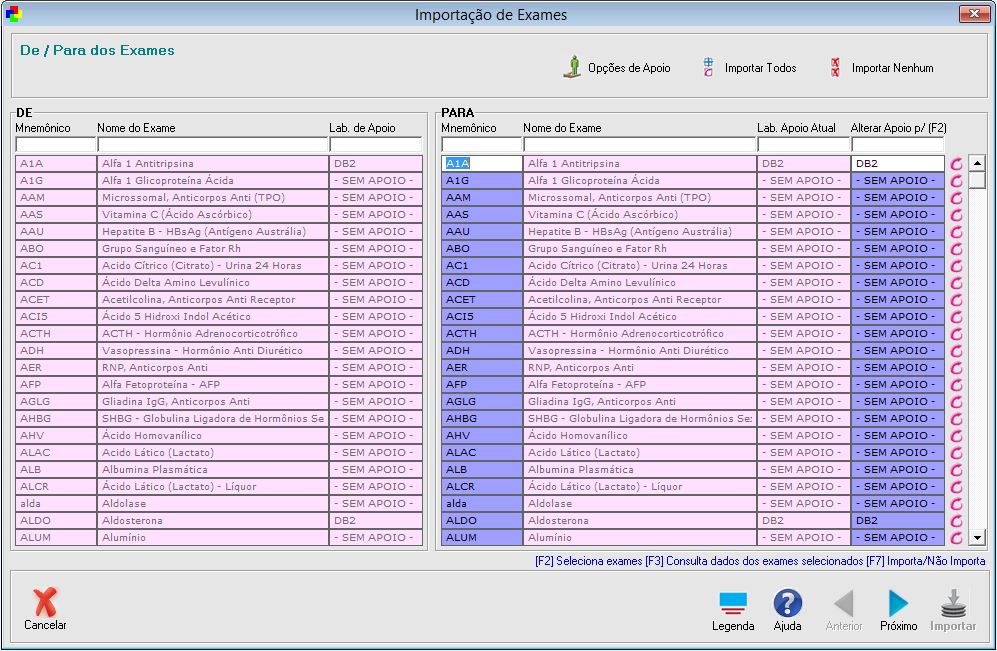
Fig. Tela Importação de Exames - Selecionando a ação desejada na importação do exame.
Apesar da ferramenta ter o nome de DE-PARA e intuitivamente se pensar que isso significa que o "DE" seria dos exames da base do cliente forem atualizados "PARA" os exames do arquivo de exportação, pensaste de forma equivocada, pois é o contrário.
O "DE" são os exames ajustados dentro do arquivo exportados "PARA" os exames da base atual, sobrescrevendo as informações que lhes forem selecionadas para realizar a função.
Sendo assim, a listagem dos exames a esquerda com título "DE" são os exames que foram salvos no arquivo de exportação.
Nesta listagem terá os campos de busca por "Mnemônico", "Nome do Exame" e "Lab. de Apoio".
Na listagem dos exames a direita com título "PARA" estão dos exames da base do cliente. A tela é basicamente igual ao do lado esquerdo, com apenas uma coluna a mais.
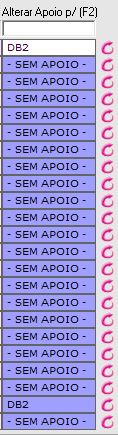
Esta coluna serve para que possa alterar o laboratório de apoio dos exames, caso antes da importação o exame tinha apoio, ou tinha um apoio diferente e na listagem que foi ajustado, precisa atualizar este apoio ou troca-lo.
O exame que não tinha laboratório de apoio ficará da seguinte forma no Unilab.

O lado direito estão os exames que estavam dentro do arquivo de exportação, sem apoio. Ao lado esquerdo estão os exames da base do cliente com apoio que deverão continuar, caso o mesmo diga que sim.
Se desejar que o que será importado fique com o apoio que estava na base do cliente antes, deve-se clicar no botãozinho de altera que tem ao lado do exame.

Ele ficará com um X em vermelho, isso significa que é possível cancelar a ação.
Após feito isto em todos os exames necessários, acima tem o botão de "Importar Todos".

Ele é a "confirmação" da ação que se fez acima de ajustar o lab de apoio nos exames atuais.
Esta é a forma manual de fazer este procedimento ajustando exame a exame o seu lab de apoio.
Há a forma de fazer esta função todas de uma só vez com o botão "Opção de Apoio".

Ao clicar nesta opção, aparecerá na tela a seguinte tela:
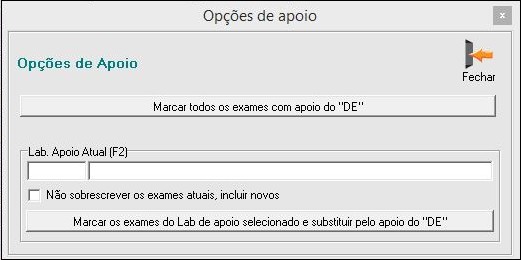
Fig. Tela opções de apoio.
Nesta tela há duas opções, o primeiro botão de "Marcar todos os exames com apoio do "DE".
Esta opção significa que ao clicar nela todos os exames que tiverem laboratório de apoio ao lado esquerdo (DE = exames do arquivo exportado) e que não tiver do lado direito (PARA = exames da base atual), passarão a ter o mesmo apoio do que estava ao lado esquerdo (Os apoios dos exames da base atual do Unilab serão iguais aos apoios dos exames do arquivo exportado). Esta opção serve tanto para os exames da base que não tem apoio nenhum configurado quanto aos que são de apoio diferentes. Lembrando que pelo X vermelho pode sempre cancelar a ação.

Como mostra a imagem acima, o apoio deste exame dentro da base era o "Pardini" e dentro do arquivo exportado era o "DB2", após ter clicado no botão "Opção de Apoio > Marcar todos os exames com apoio do "DE", o "Pardini" foi substituído pelo "DB2".
No mesmo botão de "Opção de Apoio" há a opção "Lab Apoio Atual (F2)" onde é possível escolher o atual laboratório de apoio, o laboratório de apoio a ser escolhido, é substituir o apoio dos exames que estão no PARA para o apoio dos exames que estão no DE. Ou seja, se na atual base o apoio do exame Alfa 1 Antitripsina for o Pardini, e no arquivo exportado, o apoio deste mesmo exame for o DB2, por esta opção, é possível mudar automaticamente este exame que era do Pardini para o DB2 e de todos os exames que estiverem na mesma situação. Todos de uma só vez. Sem estar marcado o checkbox "Não sobrescrever os exames atuais, incluir novos", clique no botão "Marcar os exames do Lab de apoio selecionado e substituir pelo apoio do "DE".
há a opção "Lab Apoio Atual (F2)" onde é possível escolher o atual laboratório de apoio, o laboratório de apoio a ser escolhido, é substituir o apoio dos exames que estão no PARA para o apoio dos exames que estão no DE. Ou seja, se na atual base o apoio do exame Alfa 1 Antitripsina for o Pardini, e no arquivo exportado, o apoio deste mesmo exame for o DB2, por esta opção, é possível mudar automaticamente este exame que era do Pardini para o DB2 e de todos os exames que estiverem na mesma situação. Todos de uma só vez. Sem estar marcado o checkbox "Não sobrescrever os exames atuais, incluir novos", clique no botão "Marcar os exames do Lab de apoio selecionado e substituir pelo apoio do "DE".
Como mostra a seguinte imagem, o atual apoio ficou igual ao que estava no arquivo exportado.

Já quando se seleciona o apoio e marcar o checkbox "Não sobrescrever os exames atuais, incluir novos" ao clicar no botão "Marcar os exames do Lab de apoio selecionado e substituir pelo apoio do "DE", todos os exames que antes eram de apoio diferente na base do cliente e passaram a ser iguais aos do arquivo exportado como citado acima, não foram alterados como no caso acima, neste caso foram inclusos novos exames com a sigla do apoio a frente para que possa identifica-los e com o apoio atualizado igual ao do arquivo exportado para a base.
|
|
|
Na listagem dos exames dentro do sistema, ficarão os dois exames, o que estava na base antes, e uma cópia do que estava no arquivo exportado com seu apoio diferenciado pela abreviação do apoio no mnemônico.

Caso não for importar nenhuma configuração de apoio para a base atual, há o botão 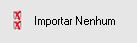
Após realizados todas as mudanças necessárias como mostrou os passos acima deve-se clicar em "Próximo".
Caso o Unilab não encontre inconsistências nos exames que foram importados, o mesmo apresentará as seguintes mensagens:
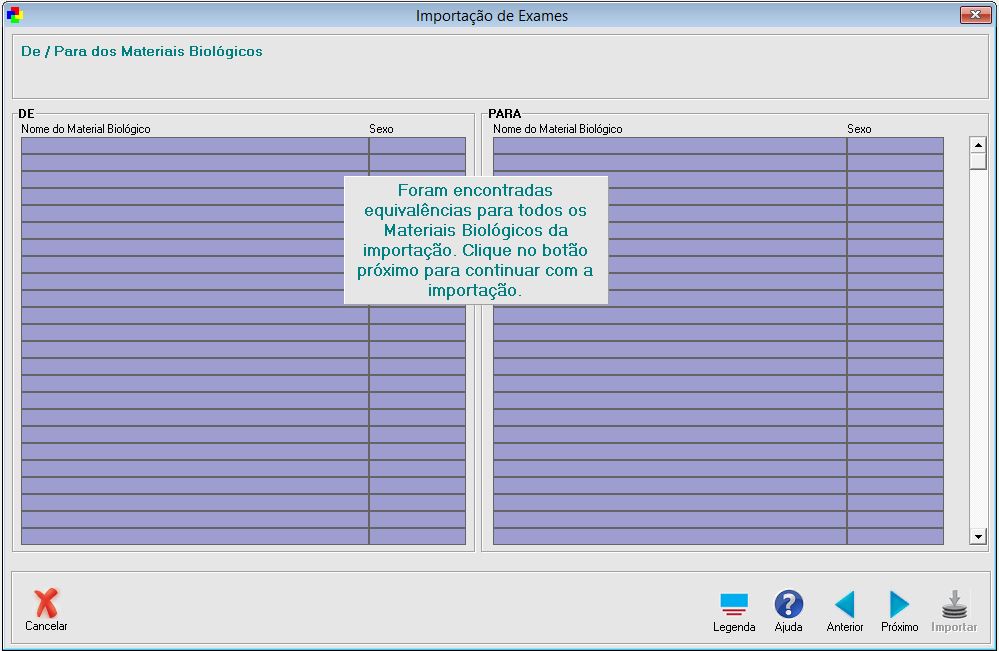
Fig. Tela de equivalências dos Materiais Biológicos.
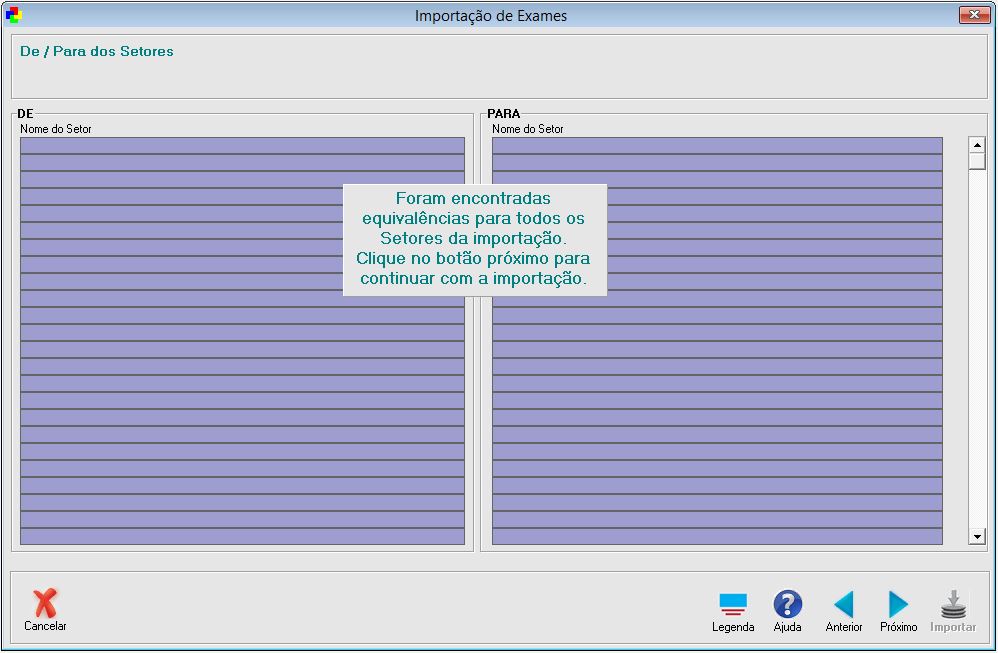
Fig. Tela de equivalências dos Setores.
E caso encontre, mostrará na listagem a inconsistência. Em linhas gerais, é necessário ajustar na base da mesma forma que estava no arquivo exportado.
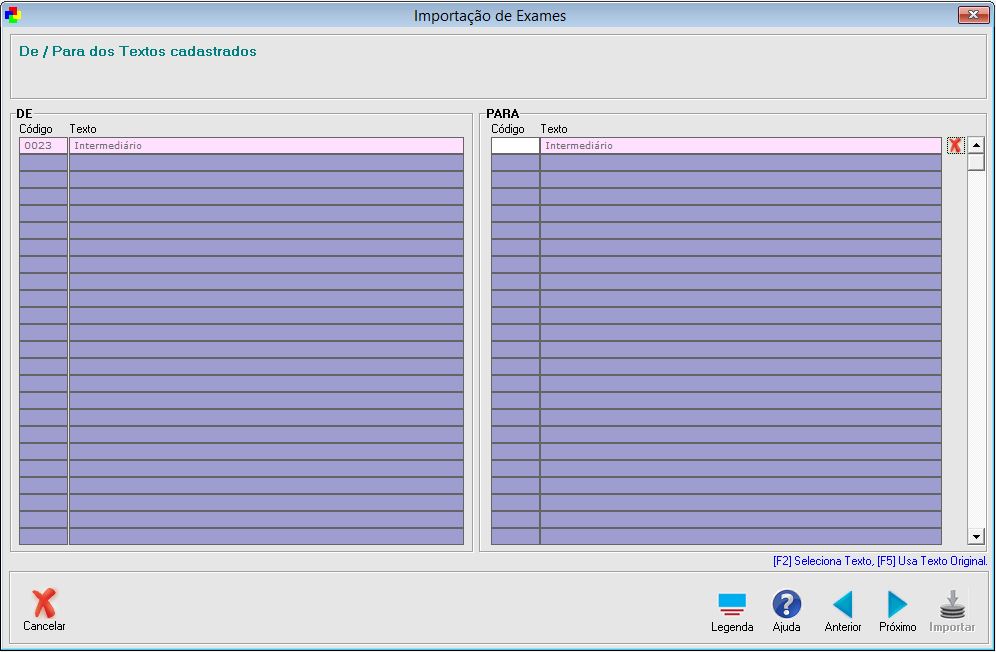
Fig. Tela de equivalências dos Textos Cadastrados.
Após ter clicado em "Próximo", aparecerá a enfim a tela de importação.
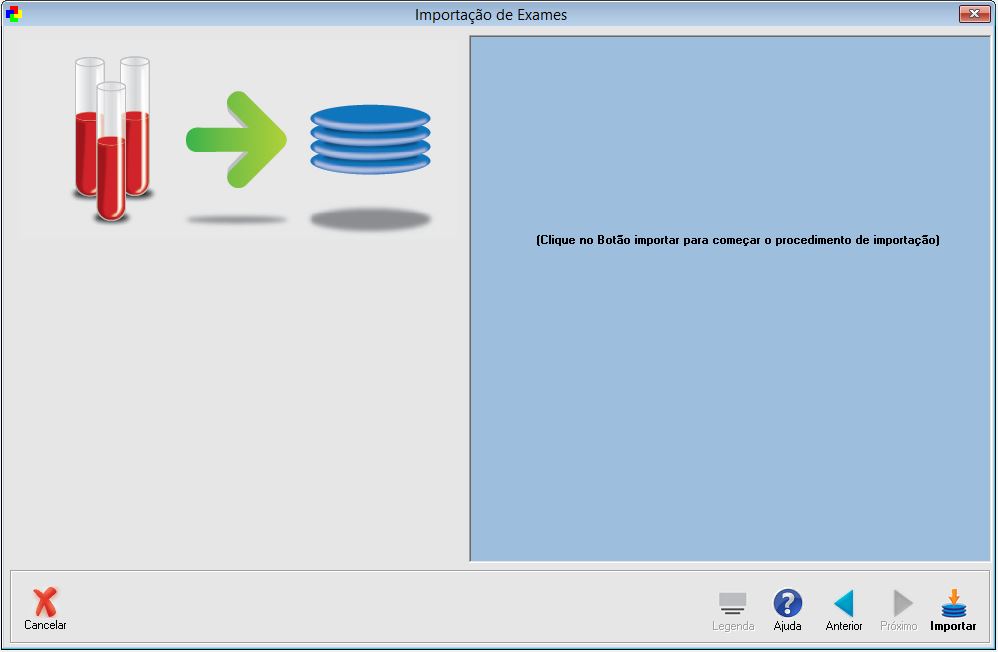
Fig. Tela de Conclusão da importação.
Ao clicar em botão de "IMPORTAR", será feito a leitura e gravação na base de tudo que foi modificado nos exames que estavam no arquivo exportado e o que foi selecionado alguns passos antes.
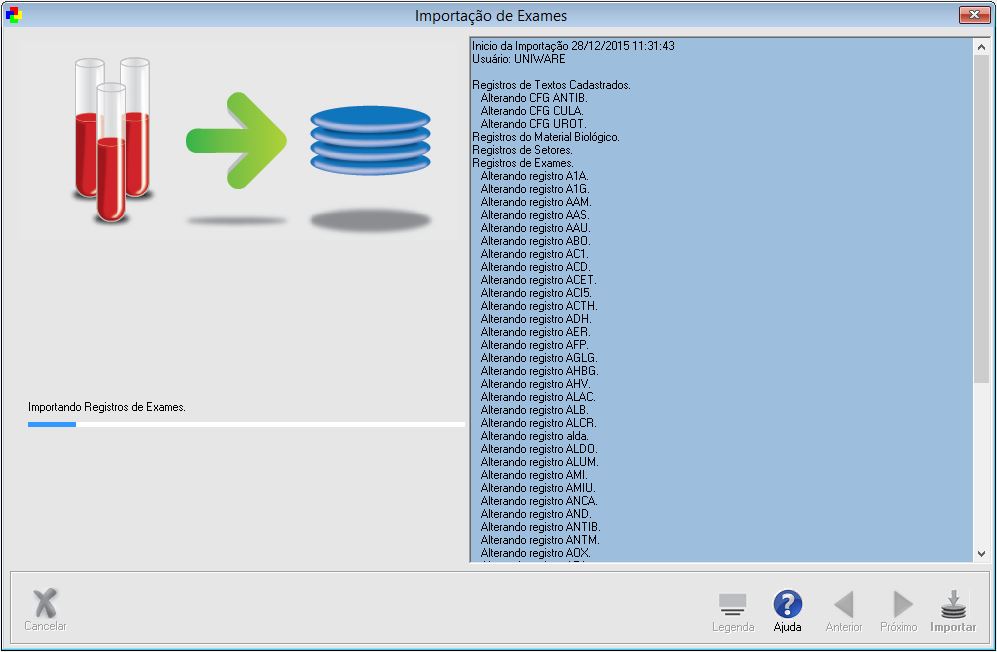
Fig. Tela de Conclusão da importação.
Ao aparecer o relatório abaixo, o procedimento estará finalizado, o cliente pode fazer a conferencia.
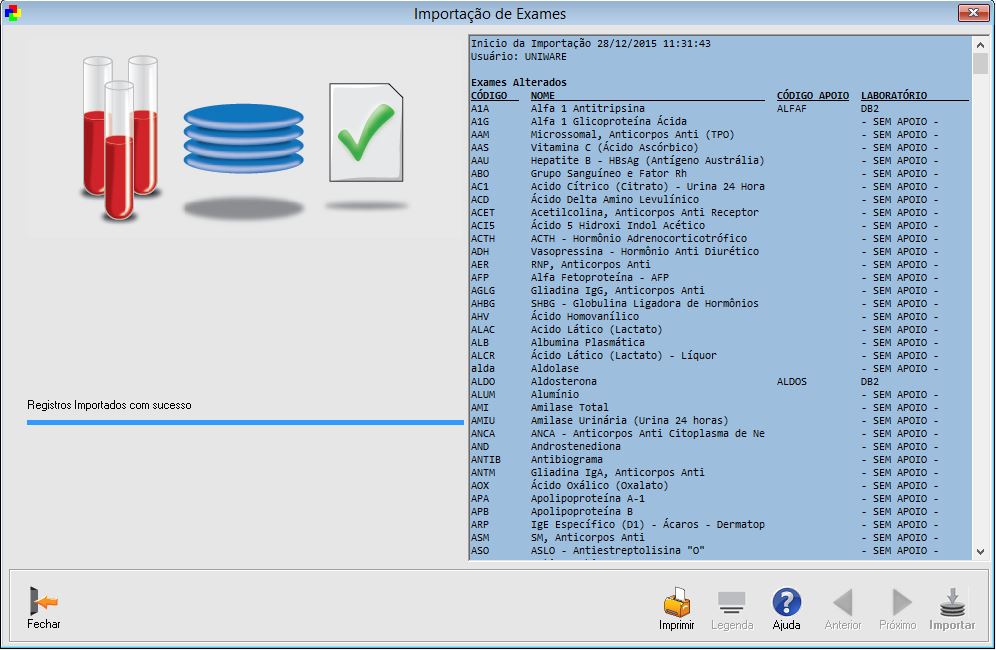
Fig. Tela de Conclusão da importação.
Created with the Personal Edition of HelpNDoc: Eliminate the Struggles of Documentation with a Help Authoring Tool